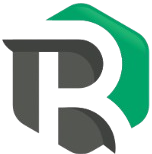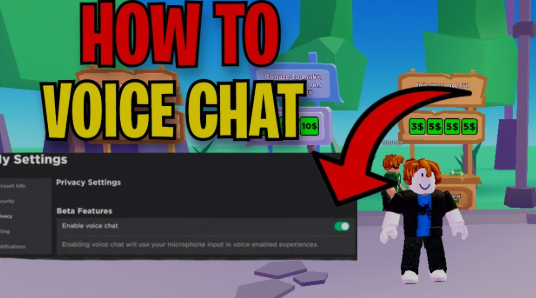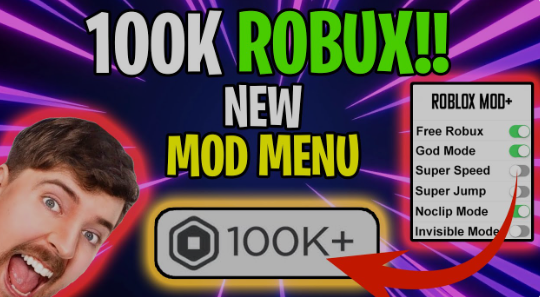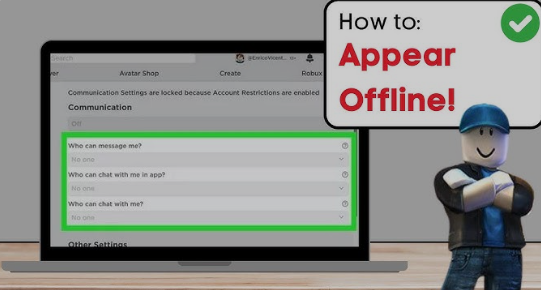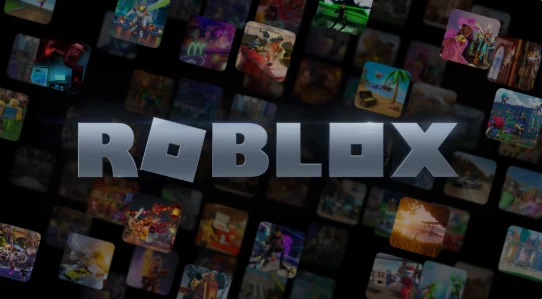How to Play Roblox on School Chromebook? 5 Best Methods For 2024
How to Play Roblox on School Chromebook?
Playing Roblox on a school Chromebook might seem like a challenge, especially with the restrictions often imposed on these devices. Schools typically block access to games and disable certain features to ensure Chromebooks remain focused on educational purposes.
However, for those with permission or the curiosity to explore workarounds, there are ways to use Roblox on a restricted device. You can use now.gg to play in a browser, connect to a VPN, access through a proxy server, download Roblox from third-party sites, or enable developer mode to install the game.
In this guide, we’ll explore practical steps of these methods to help you enjoy roblox unblocked for school 2024 on a school Chromebook without breaching any rules or policies. Let’s start!

How to Play Roblox on School Chromebook?
If your school Chromebook blocks Roblox due to firewalls or restrictions. Here’s how you can use it by following these methods.
Method 1: Play Roblox in Your Browser
Visit Now.gg Roblox to access Roblox directly in your browser. Now.gg provides a simple solution for users with low-performance devices, like Chromebooks, to enjoy a variety of games without downloading.
However, due to its growing popularity, your school might have blocked access to the platform or its linked sites. If you encounter restrictions, you’ll need to explore alternative methods. Additionally, high traffic on Now.gg can cause slower loading times or timeouts. Be patient, and try refreshing the page if it doesn’t load initially.
Limitations of Now.gg Roblox
Now.gg version of Roblox has some limitations, such as the inability to make in-game purchases. If this or other restrictions affect your experience, use a downloadable version of Roblox instead.
Method 2: Download Roblox From Another Site
Our site provides a secure and easy way to download the latest version of Roblox without any difficulty. You can download from our website to run on school Chromebook.
- Click the provided download link for Roblox APK.
- Once downloaded, open the file and follow the on-screen instructions to complete the installation.
- For added safety, use a VPN or proxy when downloading on a restricted network. Rest assured, downloads from our website are verified and secure.
Method 3: Access Roblox Using a Proxy Server
If your school or workplace has restricted access to Roblox, use a proxy server it can be an effective workaround. fOr this follow the given steps.
Step 1: Identify a Reliable Proxy
Search for a trusted proxy server to mask your IP address and bypass restrictions. If proxy sites are inaccessible, consider setting up a proxy server URL from home for seamless access.
Step 2: Navigate to Roblox
Input Roblox’s URL into the proxy field and proceed to log in. Once logged in, you can install the Roblox launcher and start playing.
While proxies can help you access Roblox, they tend to be slower compared to VPNs. This could lead to a less smooth gaming experience, so use this method as a backup option when others aren’t viable.
Method 4: Use a VPN
If your school blocks gaming websites, a VPN can help you bypass these restrictions.
- Select a trusted VPN provider like NordVPN, ExpressVPN, or Windscribe. These services help mask your location and unblock restricted sites.
- Open the Google Play Store on your Chromebook.
- Search for your chosen VPN app (e.g., “NordVPN”).
- Click Install and wait for the app to download.
- Launch the installed VPN app and sign in to your account.
- Choose a server location (preferably outside your school’s network restrictions).
- Click Connect to establish a secure connection.
- With the VPN active, go to the Google Play Store and search for Roblox.
- Download and install Roblox as usual.
- Launch the game and sign in to your Roblox account to start playing.
Pro Tips:
- Ensure the VPN is connected every time you want to play Roblox to avoid interruptions.
- Some free VPNs may limit bandwidth or speed, so opt for a premium service for a smoother experience.
Method 5: Use Developer Mode to Install Roblox on a Chromebook
Enabling Developer Mode allows you to bypass restrictions and install third-party applications like Roblox. However, proceed with caution, as it exposes your Chromebook to potential risks.
Step 1: Enable Developer Mode
- Enter Recovery Mode:
- Press and hold Escape + Refresh + Power simultaneously. This will reboot your Chromebook into recovery mode.
- Enable Developer Mode:
- When the recovery screen appears, press Ctrl + D on your keyboard.
- Confirm by pressing Enter to activate Developer Mode. Your Chromebook will restart, and the process may take a few minutes.
Step 2: Download the Roblox APK
- Download the latest version of the Roblox APK from our website.
Step 3: Install the Roblox APK
- Navigate to your Downloads folder and locate the Roblox APK file.
- Double-click the file and follow the on-screen instructions to complete the installation process.
Caution
- Developer Mode grants access to advanced settings, which can alter your system significantly. Refrain from making changes unless you understand their impact.
- Enabling Developer Mode disables some built-in security features, potentially exposing your Chromebook to vulnerabilities.
Enabling Developer Mode wipes all local data, so back up important files before proceeding.
What Should You Know Before Installing Roblox on a School Chromebook?
Before attempting to install Roblox on a school Chromebook, there are a few key considerations to keep in mind:
- Always ensure you have explicit permission from your school before trying to install any applications on a school-owned Chromebook. Unauthorized attempts to bypass restrictions can result in disciplinary action.
- Not all Chromebooks are equipped to support Roblox. Some may lack the necessary processing power or software capabilities to run the game smoothly.
- Many schools block gaming sites on their network. Even if you successfully install Roblox, you may face issues accessing the game due to these restrictions.
- If you encounter difficulties or roadblocks during installation, it’s better to consult a teacher or the school’s IT administrator. They can provide guidance and may approve certain solutions that comply with school policies.
FAQs
Final Words
While playing Roblox on a school Chromebook may present some challenges due to restrictions and firewalls, it’s not entirely impossible with the right methods. You can play the game by following one the above mentioned methods at how to get roblox unblocked at school. However, it’s crucial to remember that these methods may violate school policies, so always seek permission before attempting any installation.